AFO 491 – Sommaire des montants reçus (mis à jour)
491.1 Introduction
Outre les sommaires de caisse détaillés qui ne sont pas mis à jour online et automatiquement, le système établit aussi des sommaires dits «online » qui sont automatiquement actualisés lorsqu’une transaction de caisse est faite. Ces sommaires sont assez généraux.
L’AFO 491 vous offre les possibilités suivantes :
· Le système affiche, à chaque session, un sommaire mis à jour de tous les montants reçus et payés (remboursés) ainsi que toutes les transactions particulières, comme les remises de dettes. Le système affiche ici un sommaire par type de sommes reçues (amende, droits de prêt, etc.).
· Le système vous permet d’introduire un « montant de départ » (le montant présent dans la caisse au moment de l’ouverture de la session), de terminer une session et d’enregistrer le montant réel présent dans la caisse.
· Le système enregistre les différences de caisse éventuelles. Les différences peuvent ensuite être examinées au moyen des sommaires liés à un mot de passe (par le biais de l’AFO 492, « Sommaire financier »).
· Les sommaires online sont affichés par session. Chaque journée peut être divisée en une ou plusieurs sessions. Ces sessions sont liées à une caisse spécifique.
· La division en sessions permet aux institutions qui le souhaitent de faire correspondre les sommaires de caisse online à d’éventuels changements de personnel. Les institutions qui n’utilisent pas cette méthode de travail peuvent oublier le concept de « session ». Dans les sommaires de caisse détaillés (AFO 492), le concept de session ne joue d’ailleurs aucun rôle. Exception faite des sommaires liés au mot de passe, qui peuvent afficher des sommaires des différences de caisse.
Après avoir lancé l’AFO 491, un menu apparaît.
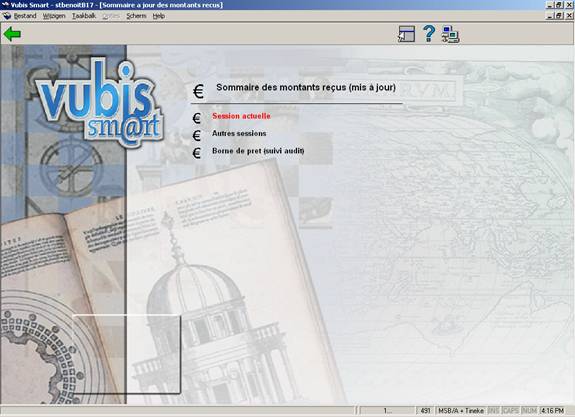
Les options du menu seront expliquées séparément dans les paragraphes suivants.
491.2 Session actuelle
Après la sélection de cette option, un écran sommaire s'affichera :
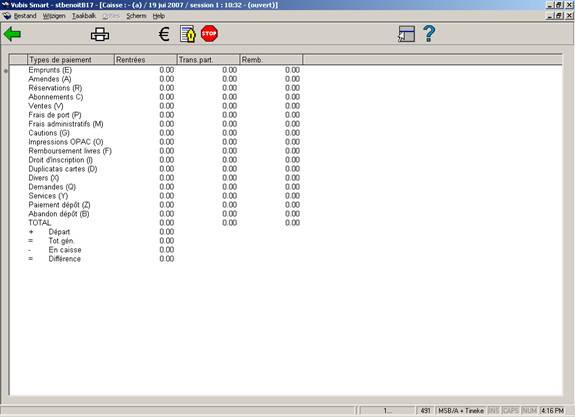
Barre de titres au-dessus de l'écran: ceci contient l'information sur la caisse et la session actuelle, c.-à-d.:
· description caisse
· code localisation
· date
· ID(entification) de la session
· heure de début
· "ouvert" ou l'heure de fermeture de la session
Zones sur l'écran
Emprunts: Des droits d’emprunt peuvent être calculés lors du prêt (AFO 411) et lors de la prolongation (AFO 413).
Amendes: L’amende peut être calculée lors du retour (AFO 412) et lors de la prolongation (AFO 413).
Réservations: Des frais de réservation peuvent être calculés lors de la réservation (AFO 421) ou lors du prêt d’un document réservé (AFO 411).
Abonnements: La perception de la cotisation (prix de l’abonnement) se fait par le biais de la gestion des usagers (AFO 431) pour les sommes perçues par la caisse, par le biais de l’AFO 433 pour les sommes perçues par carte bancaire ou par virement ou par le biais de l’AFO 437 (« Gestion des encaissements automatiques ») pour les sommes perçues par virement automatique.
Ventes: La vente d’articles se fait par le biais de l’AFO 416 (« Vente d’articles ») et peut également se faire de manière totalement transparente au moment du prêt (AFO 411).
Frais de port: Des frais de port peuvent être réclamés lors de l’envoi de rappels. Dès qu’un fichier d’impression a été créé (par le biais de l’AFO 451), les frais de port sont automatiquement notés auprès du nom des usagers.
Frais administratifs: Des frais administratifs peuvent être réclamés lors d’une prolongation avec frais administratifs (par exemple prolongation par téléphone) ou lors de l’envoi d’une facture par le biais de l’AFO 495 (« Gestion des factures »).
Cautions: Comme partie de la gestion des usagers, une garantie peut être réclamée à l’usager (AFO 431).
Impressions OPAC: Cette option n'est plus utilisée.
Remboursement livres: Les dédommagements pour un livre sont calculés lors de la création de certaines factures (par le biais de l’AFO 495). Voir la description de cette AFO pour de plus amples explications.
Droit d'inscription: Des droits d’inscription peuvent être réclamés dans deux cas :
· la première fois qu’un usager est inscrit ;
· lorsque l’usager oublie de renouveler sa cotisation au cours d’un certain délai.
L’enregistrement des droits d’inscription se fait à l’aide de l’AFO 431.
Duplicatas cartes: Lors de la remise d’un duplicata de carte dans la gestion des usagers (AFO 431), le système peut réclamer des frais.
Divers: C’est à cette catégorie qu’appartiennent les sommes reçues qui n’appartiennent à aucune autre catégorie. Ces sommes sont enregistrées à l’aide de l’AFO 417 « Gestion des paiements/sommes perçues libres ».
Demandes: Pour l’enregistrement d’une réservation dans le WebOpac, le système peut réclamer des frais.
Services: Autre frais.
Paiement dépôt: Les amendes, etc. peuvent être payées d'un dépôt dans l’AFO 414 ou l’AFO 431
Abandon dépôt: Des montants de dépôt peuvent être remboursés dans l’AFO 417 ou l’AFO 431.
Colonnes sur l'écran
Rentrées: énumère les montants reçus par catégorie
Trans. part.: listes des montants « payés » pour lesquels il n’y a pas d’argent dans la caisse (par exemple paiement par carte).
Remb: énumère les montants remboursés par catégorie
TOTAL: Le montant total (par colonne) reçu pendant la session.
Départ: Le montant mis dans la caisse au début de la session. Ceci peut être le montant de départ.
Tot.gén.: Le montant total qui devrait être dans la caisse à ce moment. Tot.gén.: = Total reçu sans le total remboursé plus le montant de début.
En caisse: Le montant qui se trouve réellement dans la caisse à sa fermeture. Ce qui correspondant : au montant trouvé par le personnel quand il ferme la caisse.
Différence: La différence entre Tot.gén. et En caisse.
Options sur l'écran
: Choisissez cette option pour imprimer le sommaire de caisse. Ensuite, la procédure de sortie standard est lancée.
: Choisissez cette option pour introduire le montant de départ. Apparaît ensuite un écran de saisie dans lequel vous pouvez introduire le montant de départ. Le montant de départ est le montant présent dans la caisse lors de l’ouverture de la session:

Introduisez le montant en caisse.
Le montant peut être changé pendant la session pour faire des ajustements.
: Utiliser cette option pour saisir un commentaire lié à cette session. Quand cette option est sélectionnée, une zone de saisie sera affichée. Ce commentaire n’est pas montré à l’écran mais sera imprimé.
: Grâce à cette option, vous pouvez ajouter un commentaire à cette session. Si vous choisissez cette option, apparaît une zone de saisie dans laquelle vous pouvez définir le texte.
Si aucun montant n'a été reçu, le système alertera l’utilisateur avec un message. Cependant, ceci ne signifie pas que la session ne peut pas être fermée :

Attention
Nous vous conseillons de clôturer des sessions au moins une fois par jour.
Dès que vous avez confirmé la clôture, la session suivante est ouverte. Cela signifie que toutes les nouvelles sommes perçues, les paiements (remboursements), etc. font partie de la session suivante et non de la session qui vient d’être clôturée. Un écran de saisie apparaît :
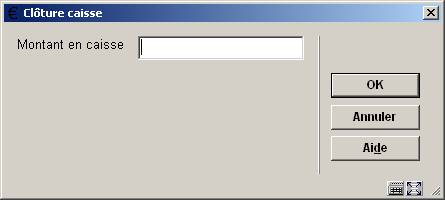
Montant en caisse: Indiquez le montant réel qui se trouve dans la caisse. Ensuite, le système note les éventuelles différences de caisse et affiche à nouveau le sommaire, complété des nouvelles données.
Attention !
Vous pouvez exécuter l’option « Clôturer une session » sur une session qui est déjà clôturée. Le système vous offre alors à nouveau la possibilité d’enregistrer le montant présent dans la caisse et recalcule les différences de caisse éventuelles.
491.3 Autres sessions
Grâce à cette option, vous pouvez examiner un autre sommaire de caisse. Si vous choisissez cette option, un écran de saisie apparaît :

Indiquez successivement, en les séparant par une barre oblique (« / »), une année, un mois, un jour, une institution, une localisation et une caisse. Si vous laissez certains champs vierges, le système les complète par la valeur actuelle de votre poste de travail. Si vous voulez examiner toutes les sessions de la caisse actuelle, utilisez un astérisque (« * »). Dans ce cas, apparaît un sommaire des sessions parmi lesquelles vous choisirez la session souhaitée.
Le système affiche ensuite un écran-sommaire dans lequel figure le sommaire de caisse de la session choisie.
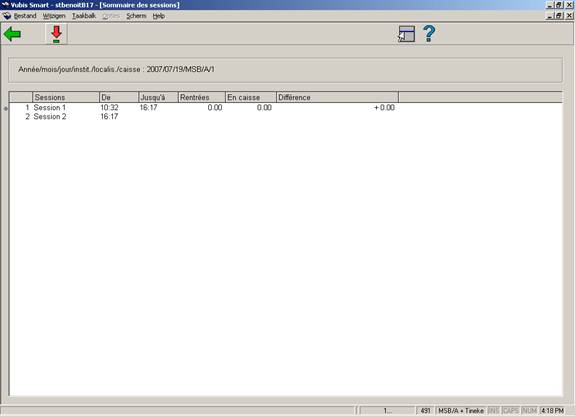
La procédure pour cet écran-sommaire est identique à celle du sommaire de caisse de l’option « session actuelle ».
Attention!
Si vous demandez un sommaire d’une autre institution/localisation, le système contrôle si vous pouvez avoir accès à cette institution/localisation. Si l’accès ne vous est pas accordé, le sommaire n’est pas affiché.
491.4 Borne de prêt (suivi audit)
Consulter le document Pay Stations general help pour plus de détails.
Après la sélection de cette option, un écran sommaire s'affichera :
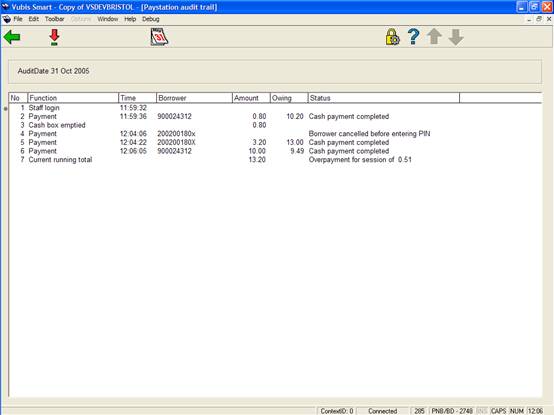
Seul un résumé de chaque transaction est affiché. Le « total en cours » affiché devrait correspondre au montant de la caisse dans le kiosque.
Options sur l'écran
: Le choix d'une ligne spécifique donne d'autres détails de la transaction – ceci dépend de la ligne spécifique choisie.
: Le système affiche un sommaire des actions effectuées « ce jour » sur la station de paiement. Une autre date peut être choisie en cliquant sur ce bouton.
Attention
Depuis que le kiosque ne donne pas de monnaie, il est possible pour l’utilisateur de donner une somme plus importante. Cette caisse extra est affichée dans l’affichage du “total en cours”.
Pour le personnel il n'y a aucun intérêt à voir plus d’informations mais voici deux cas possibles :
Transaction d'usager:
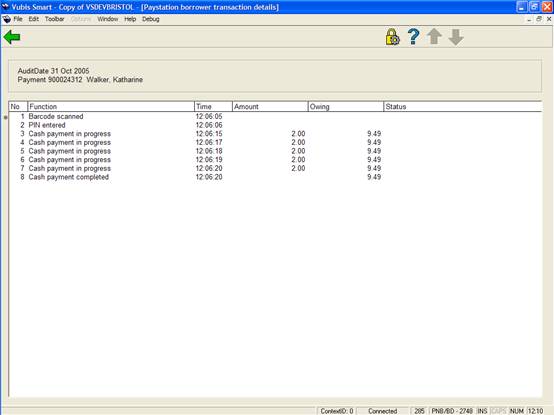
Le système affiche les pièces individuelles entrées. On peut voir si un paiement supplémentaire a été effectué dans ce cas.
Pour un fonctionnement total ou une boîte vide, l’écran suivant est affiché :
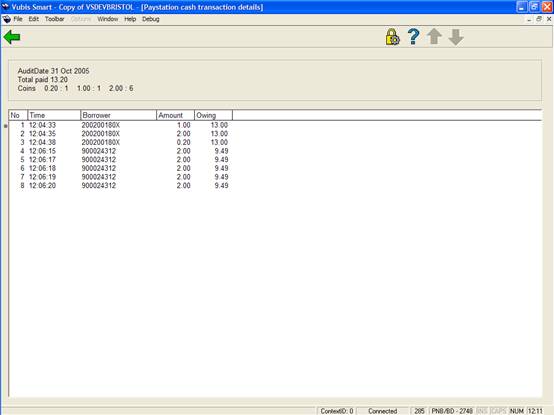
Le système affiche les montants des pièces reçues et résume le nombre de chaque type de pièces, en permettant une conciliation à faire entre ce qui a été enregistré et ce qui est actuellement en caisse.